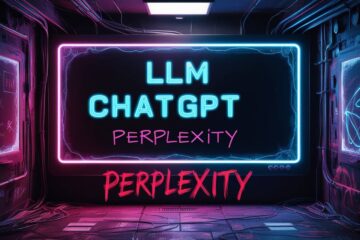In this post, let us take a look at Managing Cloud storage and backups using Rclone. With Rclone, you can easily connect to popular cloud storage providers like Google Drive, Dropbox, Amazon S3, and many more. It is a powerful command-line program that allows you to manage files on various cloud storage platforms. It is widely used on Linux, Windows, and Mac systems, making it a versatile tool for users across different operating systems.
Introduction
Rclone provides a seamless way to move files, make backups, and synchronize data with schedules and specific rules. In this blog post, we will explore the basics of using Rclone on Linux and Mac systems. We will cover the essential commands, and practical use cases to help you harness the full potential of this powerful tool. Finally, let us put it all together using an example of managing cloud storage and backups using rclone.
हिंदी में सारांश
इस पोस्ट में, हम Rclone का उपयोग करके क्लाउड स्टोरेज और बैकअप का प्रबंधन करने के बारे में जानेंगे। Rclone के साथ, आप आसानी से Google Drive, Dropbox, Amazon S3 और कई अन्य लोकप्रिय क्लाउड स्टोरेज प्रदाताओं से कनेक्ट कर सकते हैं। यह एक शक्तिशाली कमांड लाइन प्रोग्राम है जो विभिन्न क्लाउड स्टोरेज प्लेटफॉर्म पर फ़ाइलों का प्रबंधन करने की अनुमति देता है। यह लिनक्स, विंडोज और मैक सिस्टम पर व्यापक उपयोगकर्ताओं के लिए एक उपयोगी उपकरण है।
Installation
The first step is to install Rclone on your system. The installation process is different for each operating system, so please refer to the Rclone documentation for specific instructions.Detailed installation steps for Linux, Mac or Windows are not included in this post. You can read more on installation steps on the rclone website.
Essential Commands
Once rclone is installed, you can start using it to manage your cloud storage. Here are some of the essential commands:
rclone config: This command is used to configure Rclone. You will need to specify the cloud storage provider you want to connect to, as well as your account credentials.
rclone sync: This command is used to sync files between your local computer and cloud storage. You can specify the source and destination directories, as well as the transfer options.
rclone copy: This command is used to copy files from one cloud storage location to another.
rclone move: This command is used to move files from one cloud storage location to another.
rclone delete: This command is used to delete files from cloud storage.
Practical Use Cases
Here are some practical use cases for Rclone:
- To backup your files to the cloud.
- To share files with others.
- To synchronize files across devices.
- To automate file transfers.
- To manage your cloud storage costs.
Summing it Up : Managing cloud storage and backups using Rclone
Rclone is a powerful command-line tool that can be used for managing cloud storage and backups on various cloud storage platforms. It is a versatile tool that can be used for a variety of purposes, including backup, file sharing, and syncing data. If you are looking for a reliable and efficient way to manage your cloud storage, Rclone is a great option.
In the below section, we will walk through the command for rclone – using multiple flags or options, and understand their explanation.

Example : sync data from local drive using rclone
Let us consider the following scenario: We want to back up a folder called Data from our Documents folder (on Linux or Mac, for example) to a remote folder called backup. The remote folder could be cloud storage, or a VPS.
rclone -c sync –update –verbose –transfers 20 –checkers 8 –contimeout 60s –timeout 300s –retries 3 –low-level-retries 10 –stats 3s –ignore-existing –buffer-size 100M –fast-list -ignore-case Documents/data/ remote:backup/ -Pv
Let’s break down each flag and its purpose in the given rclone prompt:
-c: This stands for “checksum”. It makes rclone perform a checksum check instead of a size and modified time check when deciding if files should be transferred.
sync: This is a command, not a flag. It tells rclone to ensure the source and destination directories are identical, copying any missing files and deleting any extra files from the destination.
–update: Skips any files which exist on the destination and have a modified time that is newer than the source.
–verbose: Increases the logging verbosity. It means rclone will give more detailed output.
–transfers 20: Specifies the number of file transfers to run in parallel. In this case, 20 files will be transferred at the same time.
–checkers 8: Specifies the number of checkers to run in parallel. Checkers ensure that the files are in sync.
–contimeout 60s: Connection timeout. If a connection to a server takes longer than 60 seconds, it will be terminated.
–timeout 300s: This is the maximum time that rclone will wait for any operations like data transfer or listing. Here, it will timeout after 300 seconds (or 5 minutes).
–retries 3: This specifies the number of retries rclone will make for a failed operation.
–low-level-retries 10: Specifies the number of low-level retries to perform. These are retries for operations that can fail and be retried in a very short space of time, e.g., HTTP operations.
–stats 3s: Print statistics every 3 seconds during the operation.
–ignore-existing: Skips any files that already exist on the destination.
–buffer-size 100M: This is the amount of memory allocated for buffering data during the transfer. In this case, it’s set to 100 megabytes.
–drive-chunk-size 16M: This is specific to Google Drive. It’s the size of a chunk of data that’s sent in a single HTTP request. In this case, each chunk is 16 megabytes.
–fast-list: This speeds up the listing of files by using specific features of the remote cloud storage system (if supported).
–ignore-case: Makes rclone ignore the case when filtering files for copying.
Documents/data/ and remote:backup : These are the source and destination directories, respectively. The command will sync the local data directory to the backup directory in the cloud or a VPS or another computer on your network..
-P: Shows a progress display during the transfer.
-v: It’s another verbose flag, similar to `–verbose`. Adding both might be redundant, but it won’t harm the process.
In a nutshell, this rclone command will efficiently synchronize the local Documents/data/ directory to the remote:backup/ directory in the cloud, using multiple parallel transfers, detailed logging, and several other optimizations. Rclone is a powerful command-line program that allows you to manage files on various cloud storage platforms. It is widely used on Linux, Windows, and Mac systems, making it a versatile tool for users across different operating systems.
How to install rClone on Linux, Mac or Windows
rclone differs somewhat between Windows, macOS, and Linux. Here’s a quick breakdown:1. Windows:
rclone provides a downloadable .exe binary.- Navigate to the
rclonedownloads page:https://rclone.org/downloads/ - Download the appropriate version for Windows, either 32-bit or 64-bit depending on your system.
- Once downloaded, you can rename the executable to
rclone.exeand move it to a directory in yourPATHor any location you prefer. - You can then run
rclonefrom the Command Prompt or PowerShell.
rclone with a GUI called “Rclone Browser,” which provides a more user-friendly interface.2. macOS:
rclone is by using the brew package manager.- If you haven’t already installed
brew, do so by following instructions at: https://brew.sh/ - Once
brewis installed, you can installrclonewith:
brew install rclone
3. Linux:
- On Debian/Ubuntu:
sudo apt update sudo apt install rclone
- On Red Hat/Fedora:
sudo yum install rclone
rclone downloads page and move it to a directory of your choice.In a follow up post, I will write about configuring rclone or setting it up for connecting to different types of cloud drives or VPS.
Alternative on Mac: cloud storage and backups using Rclone.
If you prefer to use a third-party application, both Carbon Copy Cloner and SuperDuper are popular choices. These applications offer a more user-friendly interface and additional features, such as the ability to create bootable clones.
Download and install the application
Download Carbon Copy Cloner or SuperDuper from their respective websites and install it on your Mac.
Select the source and destination
Open the application and select the disk you want to clone as the source, and the disk you want to clone to as the destination.
Start the cloning process
Click the ‘Clone’ button (or similar) to start the cloning process. This will copy all files from the source disk to the destination disk.
Remember: Always make sure you have a backup of any important data before you start the cloning process.

Extra: An overview of features of Rclone
Rclone is a versatile cloud storage management tool that stands out among its competitors due to its comprehensive feature set and wide compatibility with various cloud storage services. Here’s how Rclone compares to other cloud storage management tools:
1. Cross-Platform Availability:
Rclone is a cross-platform tool, meaning it can run on Windows, macOS, Linux, and other operating systems. This makes it accessible to a broader user base compared to tools that are limited to specific platforms.
2. Extensive Cloud Storage Support:
Rclone supports over 40 cloud storage services, including popular options like Google Drive, Dropbox, Microsoft OneDrive, Amazon S3, and many others. This extensive support allows users to manage all their cloud storage accounts from a single tool.
3. Command-Line Interface:
Rclone operates through a command-line interface (CLI), which provides a powerful and flexible way to interact with cloud storage. The CLI offers granular control over various operations, making it suitable for advanced users and scriptable tasks.
4. Data Transfer and Synchronization:
Rclone excels in transferring and synchronizing data between cloud storage services. It offers various commands for syncing, copying, moving, and backing up files, making it easy to manage data across different cloud accounts.
5. Encryption and Security:
Rclone supports client-side encryption, allowing users to encrypt their data before uploading it to the cloud. This feature enhances data security and privacy, especially when dealing with sensitive information.
6. Cloud Storage Mounting:
Rclone can mount cloud storage as a local drive, enabling users to access and manage cloud files as if they were stored locally. This feature simplifies file management and allows users to work with cloud files directly from their preferred applications.
7. Open Source and Community-Driven:
Rclone is an open-source project, which means its source code is freely available for inspection and modification. This transparency and community involvement contribute to the tool’s continuous development and improvement.
Overall, Rclone has cross-platform availability, extensive cloud storage support, command-line interface, data transfer capabilities, encryption features, cloud storage mounting. Its open-source nature makes it a compelling choice for cloud storage and backups using rclone.
This post on cloud storage and backups using rclone was published as a series of posts on Linux and Open Source. To read more posts in this series, please click here.