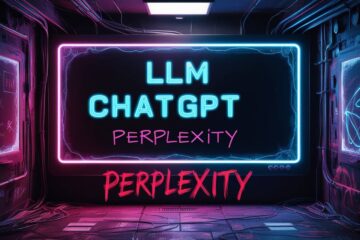Caddy server provides a modern, fast and secure way to host WordPress websites. In this post, we will learn how to install WordPress using Caddy Webserver This 4-part guide will walk through installing Caddy, setting up WordPress, and advanced configuration best practices. Learn about Caddy webserver and its key features, the benefits of using Caddy as a web server,how Caddy compares to alternatives like Nginx or Apache.Finally, learn how to install and configure WordPress on this server.
Summary for the Time Constrained
Prerequisites
Before we start, make sure you have the following:
- A virtual private server (VPS) or dedicated server running Caddy
- A domain name that you control
- A MySQL or MariaDB database ready for WordPress
- A domain name (optional)
Step 1: Installing Caddy
If you have not installed Caddy on your server, you need to do so. Depending on your server’s operating system, the installation process might differ. Caddy’s officialinstallation guideprovides comprehensive instructions.
Step 2: Configuring Caddy for WordPress
You will need to configure Caddy to work with WordPress. Create or modify a Caddyfile, Caddy’s configuration file, to include your website details:
yourdomain.com {
root * /var/www/html
encode gzip
file_server
php_fastcgi unix//run/php/php8.0-fpm.sock
}
Remember to replace ‘yourdomain.com’ with your actual domain and adjust the root path and PHP FastCGI directive according to your server setup.
Step 3: Downloading WordPress
Next, download the latest WordPress package and extract it:
cd /var/www/html
wget https://wordpress.org/latest.tar.gz
tar -xzvf latest.tar.gz
mv wordpress/* ./
rm -rf wordpress latest.tar.gz
Ensure to adjust the directory paths as per your setup.
Step 4: Creating the WordPress Database
You’ll need to create a database for WordPress. Log in to your MySQL or MariaDB server and create a new database and user:
CREATE DATABASE wordpress;
CREATE USER 'wordpressuser'@'localhost' IDENTIFIED BY 'password';
GRANT ALL PRIVILEGES ON wordpress.* TO 'wordpressuser'@'localhost';
FLUSH PRIVILEGES;
exit
Replace ‘wordpress’, ‘wordpressuser’, and ‘password’ with your database name, username, and password, respectively.
Step 5: Installing WordPress
Now, you can run the WordPress installation. Open a web browser and navigate to your domain name. You should see the WordPress installation wizard. Follow the prompts, entering your database information when asked.
Step 6. Configuring WordPress
1. Edit the wp-config.php file and enter your database credentials.
2. Visit the WordPress installation URL in your web browser.
3. Follow the on-screen instructions to complete the WordPress installation.
Once you have completed these steps, you will have successfully installed WordPress on a Caddy server. You can now start creating and managing your WordPress website.
Additional tips for installing WordPress on a Caddy server
• Use a strong password for your MySQL user.
• Enable SSL/TLS encryption for your WordPress website.
• Back up your WordPress website regularly.
If you’re looking for a quick and efficient method to install WordPress on your Linux VPS, using the Caddy web server is a great choice. This guide will walk you through the process of setting up WordPress with Caddy, ensuring a seamless and hassle-free installation. Make sure you have a Linux VPS running your preferred distribution, the Caddy web server installed, and basic knowledge of working with the command line before getting started.
In today’s digital age, having a fast, secure, and reliable web server is crucial for hosting a WordPress website. Caddy server offers a modern and efficient solution for this, providing a seamless way to host WordPress websites with enhanced security features. In this 4-part guide, we will walk you through the process of installing Caddy, setting up WordPress, and implementing advanced configuration best practices.
By following this comprehensive guide, you will be able to harness the power of Caddy server to host your WordPress website with ease and confidence, ensuring a smooth and secure online presence. Whether you are a seasoned web developer or a beginner looking to set up your first WordPress site, this guide will equip you with the knowledge and skills to achieve your hosting goals effectively.
Part I – An Introduction to Caddy Web Server
In This Section:
- What is Caddy and its key features
- Benefits of using Caddy as a web server
- How Caddy compares to alternatives like Nginx or Apache
Caddy server is a relatively new, it is an open source webserver that has gained popularity in recent years due to its simplicity, security, and modern features. In this blog post, we will explore what Caddy server is, its strengths and limitations, typical use cases, history, key features, and how it compares to other popular web servers like Nginx, Apache, and Litespeed.
What is Caddy server?
Caddy server is a lightweight, open-source web server written in Go programming language. It was created by Matt Holt in 2015 with a focus on making web hosting easier, more secure, and more efficient. Caddy server is designed to be user-friendly and can be configured with a simple text file, making it accessible to beginners and experienced web developers alike.
Strengths of Caddy server
Automatic HTTPS: One of the biggest strengths of Caddy server is its automatic HTTPS feature. It uses Let’s Encrypt to automatically obtain and renew SSL certificates for all your websites, making it easy to secure your websites without any additional configuration.
Easy to use: Caddy server has a simple and intuitive configuration file, making it easy to set up and manage. It also has a built-in web-based administration interface, making it easier to monitor and manage your server.
Fast and efficient: Caddy server is built on top of Go programming language, which is known for its speed and efficiency. This makes Caddy server a fast and efficient web server, capable of handling high traffic loads.
Security: Caddy server has built-in security features such as TLS 1.3 support, automatic HTTPS, and HTTP/2 support. It also has a modular architecture, allowing you to add additional security features as needed.
Limitations of Caddy server
Limited third-party modules: Caddy server is relatively new compared to other popular web servers, so it has a limited number of third-party modules and plugins available. This can be a limitation for some users who require specific features that are not available in Caddy server.
Not suitable for complex configurations: Caddy server is designed to be simple and user-friendly, which means it may not be suitable for complex configurations. If you have a complex website or require advanced configurations, Caddy server may not be the best choice for you.
Typical use cases for Caddy server
Caddy server is commonly used for hosting static websites, blogs, and small web applications. It is also a popular choice for microservices and APIs, as it can easily handle HTTPS encryption and load balancing.
Advantages of WordPress using Caddy Webserver
- Automatic HTTPS: Caddy automatically configures and manages SSL/TLS certificates for your websites, ensuring secure connections without the need for manual intervention.
- Easy configuration: Caddy uses a simple and intuitive configuration file format, making it easy to set up and customize various aspects of the web server.
- Fast performance: Caddy is known for its efficient resource utilization and fast response times, making it a reliable choice for hosting dynamic web content.
- Application firewall (WAF): Caddy includes built-in support for a web application firewall, providing an additional layer of security for your websites and web applications.
System requirements for installing Caddy webserver
Caddy webserver is compatible with various operating systems, including Linux, macOS, and Windows. However, for the purpose of this guide, we will focus on installing Caddy webserver on a Linux VPS. The system requirements for running Caddy webserver on a Linux VPS include:
- A VPS running a Linux distribution such as Ubuntu, CentOS, or Debian
- Sufficient CPU and RAM resources to handle the expected web traffic and workload
- Adequate storage space for hosting website files, databases, and other related data
Comparison with widely used Webservers
Caddy server is a modern, open-source web server that was first released in 2015. It is written in the Go programming language and is known for its automatic HTTPS configuration, which makes it stand out from other web servers. Caddy server also has a user-friendly configuration file and a built-in web-based administration interface, making it easy for beginners to set up and manage their websites.
Caddy Versus Nginx
On the other hand, Nginx is a popular open-source web server that was released in 2004. It is known for its high performance, stability, and scalability. Nginx is widely used by large number of websitesThis webserverhas the ability to handle a large number of concurrent connections. It also offers a wide range of features and modules, making it highly customizable for different use cases.
Caddy Versus Apache server
Apache, released in 1995, is one of the oldest and most widely used web servers. It is known for its stability, flexibility, and extensive documentation. Apache supports a variety of programming languages and offers a wide range of modules and extensions, making it a popular choice for hosting dynamic websites and applications.
Caddy Versus Litespeed server
Litespeed, released in 2003, is a high-performance, proprietary web server that is designed to handle heavy traffic and complex websites. It offers features such as LiteSpeed Cache, which can significantly improve website loading speed and performance. Litespeed also has a user-friendly interface and supports a variety of programming languages and platforms.
Now that we have a basic understanding of Caddy webserver, let’s move on to the next section.
Part II – Installing Caddy Server on a VPS
In This Section:
- Server requirements for Caddy
- Step-by-step guide to install Caddy
- Configuring firewall and setting up domains
- Enabling HTTPS with automatic SSL certificates
In the previous section, we discussed the benefits of using Caddy server on a Linux VPS and why it is a great choice for web hosting. Now, let’s dive into the installation process of Caddy server on a Linux VPS with Debian or Ubuntu as the operating system.
Step 1: Connect to your VPS
First, you need to connect to your VPS using SSH. You can use any SSH client, such as PuTTY, to access your VPS. Once you are connected, you will be presented with a command line interface.
Step 2: Update and upgrade your system
Before installing any new software, it is always recommended to update and upgrade your system. This ensures that you have the latest software and security updates. To do this, run the following commands:
sudo apt-get update
sudo apt-get upgrade
Step 3: Install Caddy server
Server Requirements for Caddy
To install Caddy server on a VPS, the minimum specifications are:
- Processor: Dual-core 1.6 GHz or higher
- RAM: 2 GB or higher
- Disk Size: 20 GB or higher
Step-by-Step Guide to Install Caddy
- SSH to VPS: Connect to the VPS using SSH:
ssh user@vps_IP
- Update Packages: Update the packages on the VPS:
sudo apt-get update && apt-get -y upgrade
sudo apt-get install curl
- Install Caddy Web Server: Use the following command to install Caddy:This command installs the Caddy web server on the VPS.
curl https://getcaddy.com | bash -s personal
Configuring Firewall and Setting Up Domains
- Configure Firewall: If the firewall is inactive, enable it and allow connections on ports 80 and 443 for the Caddy web server:
sudo ufw status verbose
sudo ufw allow proto tcp from any to any port 80,443
- Setting Up Domains: Configure the Caddyfile to define the domains and their configurations:Add the domain configurations to the Caddyfile.
nano /etc/caddy/Caddyfile
Enabling HTTPS with Automatic SSL Certificates
- Adjust Firewall: If the firewall is active, disable it for ports :80 and :443 to allow Caddy to communicate over HTTP and HTTPS:
sudo ufw allow 80
sudo ufw allow 443
sudo ufw status
- Restart Caddy: Restart Caddy to apply the new configuration:
sudo systemctl restart caddy
Installing MySQL and PHP
- Install MySQL: If MySQL is not installed, use the following command to install it:
sudo apt-get install mysql-server
- Install PHP: Install PHP and PHP-FPM using the following command:
sudo apt-get install php-fpm
Following these steps will help you install and configure Caddy server on a Linux VPS, along with setting up domains and enabling HTTPS with automatic SSL certificates.
Part III – Installing WordPress on Caddy
In This Section:
- Preparing the database for WordPress
- Downloading and configuring WordPress
- Setting up Caddy to serve WordPress site
- Configuring WordPress with best practices
Installing WordPress on Caddy Webserver
Downloading and Configuring WordPress
The first step in installing WordPress on Caddy webserver is to download the latest version of WordPress from the official website. You can do this by visiting wordpress.org and downloading the .zip file containing the WordPress installation files.
- Download WordPress: Use the following command to download the latest version of WordPress:
wget -P /var/www/html https://wordpress.org/latest.tar.gz
- Extract Files: Extract the downloaded WordPress files using the following command:
tar -xzvf /var/www/html/latest.tar.gz -C /var/www/html/
- Configure WordPress: Rename the sample configuration file and update the database details:Update the database name, username, and password in the wp-config.php file.
cp /var/www/html/wordpress/wp-config-sample.php /var/www/html/wordpress/wp-config.php
nano /var/www/html/wordpress/wp-config.phpCreating a MySQL database on Caddy webserver for WordPress
WordPress requires a MySQL database to store website content, user information, and other essential data. You will need to create a new MySQL database and user with appropriate permissions to be used exclusively by your WordPress installation.
Preparing the Database for WordPress
- Access MySQL: Log in to MySQL using the command line or a tool like phpMyAdmin.
- Create Database: Create a new database for WordPress using the following command:
CREATE DATABASE wordpress;
- Create User: Create a new user and grant them privileges for the WordPress database with the following command:
CREATE USER 'wordpressuser'@'localhost' IDENTIFIED BY 'password'; GRANT ALL PRIVILEGES ON wordpress.* TO 'wordpressuser'@'localhost'; FLUSH PRIVILEGES;

Install WordPress using Caddy Webserver
Configuring Caddy for WordPress installation
To host a WordPress website on Caddy webserver, you’ll need to configure Caddy to serve the WordPress files and handle PHP requests. This typically involves creating a new site configuration file for your WordPress installation and specifying the necessary directives to support PHP processing and URL rewriting.
Setting up Caddy to Serve WordPress Site
- Create Caddyfile: Create a Caddyfile for the WordPress site configuration:Add the following configuration:
yourdomain.com {
root * /var/www/html/wordpress
php_fastcgi unix//run/php/php7.4-fpm.sock
encode gzip
}
nano /etc/caddy/Caddyfile
- Restart Caddy: Restart Caddy to apply the new configuration:
systemctl restart caddy
Configuring WordPress with Best Practices
- Access WordPress Site: Access your WordPress site in a web browser and complete the installation process.
- Secure WordPress: Implement best practices for securing WordPress, such as using strong passwords, updating plugins and themes, and configuring security plugins if necessary.
- Optimize Performance: Consider implementing caching, optimizing images, and using a content delivery network (CDN) to improve the performance of your WordPress site.
In the following sections, we will delve into the configuration and optimization of WordPress on Caddy webserver.

Part IV – Advanced Configuration and Security Hardening
In This Section:
- Optimizing WordPress performance on Caddy server
- Enhancing security through Caddy plugins
- Implementing firewall rules and fail2ban
- Ongoing maintenance recommendations
Enhancing Security Through Caddy Plugins
Caddy provides security enhancements through plugins. Ensure that you have the necessary plugins installed to enhance security. You can refer to the Caddy documentation and community forums for specific security plugins that suit your requirements.
Implementing Firewall Rules and Fail2ban
Firewall Rules: Adjust the firewall settings to allow traffic on ports 80 and 443 for HTTP and HTTPS communication:
sudo ufw allow 80
sudo ufw allow 443
Fail2ban: Install and configure Fail2ban to protect against brute force attacks and unauthorized access attempts:
sudo apt-get install fail2ban
Ongoing Maintenance Recommendations
Regularly update WordPress, themes, and plugins to the latest versions to ensure security and performance improvements. Additionally, monitor server logs, implement strong passwords, and consider using security plugins to enhance the overall security posture of the WordPress site.
By following these steps, you can optimize WordPress performance, enhance security through Caddy plugins, implement firewall rules and Fail2ban, and maintain the security and performance of your WordPress site hosted on a Caddy server.
Takeaways – WordPress using Caddy Webserver
Choosing a suitable hosting provider for Caddy webserver
When selecting a hosting provider for VPS for wordpress using Caddy webserver, it’s essential to consider factors such as reliability, performance, and support for the specific requirements of Caddy webserver. Look for a hosting provider that offers Linux VPS hosting with support for Caddy webserver and provides reliable customer support to assist with any technical issues.
Domain setup and configuration for Caddy webserver
Before installing Caddy webserver, you’ll need to have a domain name registered and configured to point to your VPS. This involves setting up DNS records to direct traffic to your VPS’s IP address and configuring the domain settings within your hosting provider’s control panel.
Configuring WordPress with Best Practices
- Access WordPress Site: Access your WordPress site in a web browser and complete the installation process.
- Secure WordPress: Implement best practices for securing WordPress, such as using strong passwords, updating plugins and themes, and configuring security plugins if necessary.
- Optimize Performance: Consider implementing caching, optimizing images, and using a content delivery network (CDN) to improve the performance of your WordPress site.
Extra Caddy Security Plugins
The Caddy security plugins that enhance security best include:
Authentication Plugin: This plugin supports various authentication methods such as Form-Based, Basic, Local, LDAP, OpenID Connect, OAuth 2.0, and SAML Authentication, providing a robust authentication layer for web applications.
Authorization Plugin: It enables HTTP request authorization based on JWT/PASETO tokens, allowing for fine-grained control over access to resources.
Multi-Factor Authentication: The Caddy security plugin supports multi-factor authentication with software tokens (e.g., Google Authenticator) and hardware tokens (e.g., Yubikey), adding an extra layer of security to the authentication process.
These plugins collectively provide a comprehensive security framework for Caddy servers, ensuring robust authentication, authorization, and multi-factor authentication capabilities.
Frequently Asked Questions
Q: Which version of PHP is supported by Caddy?
A: Caddy supports PHP versions 5.6, 7.0, 7.1, 7.2, 7.3, 7.4, and 8.0.
Q: Which version of MySQL is supported by Caddy?
A: Caddy supports MySQL version 5.6 or higher.
Q: Which version of WordPress is supported by Caddy?
A: Caddy supports the latest version of WordPress, and it is compatible with WordPress 5.7 and higher.
Links and Resources
- PHP
- MySQL
- Caddy Webserver
- WordPress
- Debian
- Caddy Community – Tutorial on Caddy with WordPress
This post has been substantially updated in February 2024. You can find the link to the original blog post here.
This post was published originally in 2022 as a part of series on Content Management Systems.