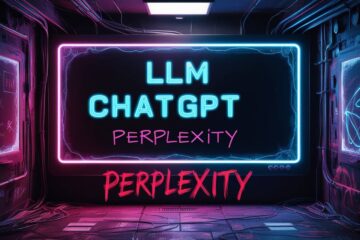This blog post discusses the various options for installing WordPress using command line installers. Specifically, we cover open-source command-line based tools like Webinoly, WordOps, and Slickstack over proprietary tools. We will explore their pros, cons, limitations, and ideal audience.The article serves as a guide for beginners to intermediate-level tech enthusiasts,who are looking to for an alternative way to install WordPress.
While WordPress is an incredibly powerful and popular CMS, the manual installation process can be time-consuming and error-prone. there are of course commercial one-click installers available such as Softaculous and Installtron, as well as web based tools like Server Avatar and Gridpane.
But are you aware that you can also install WordPress on a VPS using command line installers? There are open-source installers that can make your life much easier. In this blog post, we will delve into the world of open-source installers that are specifically designed to simplify WordPress installation.
हिंदी में सारांश
ब्लॉग पोस्ट में WordPress को कमांड लाइन का उपयोग करके कैसे स्थापित किया जाता है, इसकी विस्तृत जानकारी दी गई है। पोस्ट में वेब सर्वर सेट अप करने से लेकर MySQL डेटाबेस बनाने, और फिर WordPress की कमांड लाइन के माध्यम से स्थापना तक के सभी चरणों का वर्णन किया गया है। यह पोस्ट उन लोगों के लिए है जिनमें कुछ तकनीकी जानकारी है, खासकर उनके लिए जो अपनी WordPress वेबसाइट का स्वयं प्रबंधन करना चाहते हैं।
Command Line Installers for WordPress
Installing WordPress manually through the command line can seem daunting, especially for beginners. However, with the right tools and guidance, it can be done easily and efficiently. In this article, we will provide a step-by-step guide to installing WordPress using popular command line installers such as WordOps, Webinoly, SlickStack, and Easy Engine. These tools offer automated installation processes, making it easier than ever to get started with WordPress quickly and securely.
Update February 2024: I have also included other command line installation methods, include wp-cli and manual installation.
There are several reasons why someone might choose to use a command line installer for WordPress instead of a web-based installer or a proprietary tool like Softaculous:
- Flexibility: Command line installers typically give you more flexibility and control over the installation process compared to web-based installers or proprietary tools. You can specify exactly where WordPress is installed, what version you want to install, and even customize the configuration files before starting the installation process.
- Security: Some people prefer command line installers because they believe they are more secure than web-based installers or proprietary tools. When you use a command line installer, you are interacting directly with the server and there is no need to upload any files or input sensitive data into a web form.
- Customization: Command line installers often allow you to customize the installation process beyond what is offered by web-based installers or proprietary tools. For example, you can specify additional packages to install, modify the Apache configuration file, or enable certain modules.
WordPress Using Command Line Installers : Pros and Cons
I am generalizing the pros and cons of using command line installers for WordPress in the below section. Some of these may or may not apply to the four sections discussed below.
Pros
- Cost-Effective: Open-source tools are usually free or cost a lot less than proprietary software.
- Community Support: A robust community usually supports open-source tools, providing free tutorials, forums, and immediate fixes for vulnerabilities.
- Transparency and Trust: Open-source means you can inspect the code to ensure it’s up to your security standards.
- Flexibility and Customization: These tools are generally more customizable because you can modify the source code to fit your needs.
- Frequent Updates: Open-source communities are agile and roll out updates more frequently, covering security patches and new features.
Cons of Using Open-Source Installers for WordPress
- Complexity: These tools can be complex and may require a good understanding of command line or programming, which could be a barrier for non-tech-savvy users.
- Limited Customer Support: Unlike paid services, open-source tools might not offer dedicated customer service, and you may have to rely on community support.
- Compatibility Issues: They may not be as seamlessly compatible with all kinds of hosting environments or third-party integrations.
- Security Risks: If not maintained well, open-source tools can become a security risk. However, this is more of a general caution than a hard rule.
Limitations for some users
- Limited Features: Some open-source installers might not offer as many features as proprietary tools.
- Learning Curve: There may be a steep learning curve associated with command-line interfaces or technical configurations.
Suitable Audience
- Tech-Savvy Users: Those who are comfortable with command-line interfaces or have some coding skills.
- Startups and Small Businesses: Budget constraints often make open-source tools attractive to smaller operations.
- Educational Institutes: They often opt for open-source software to cut down on costs and also encourage learning.
- Developers and Web Agencies: They might prefer open-source for its flexibility, customization options, and community support.
So, if you are a beginner to intermediate tech enthusiast, opting for open-source installers could be a great learning curve and a cost-effective, flexible solution for WordPress installations.
A Look at Four Command Line Installers for WordPress
In the below section, we will take a look at four tools for installing WordPress using command line installers. Each of these options require Debian or Ubuntu servers. The reason for listing the below four options and not other like CentOs Web Panel is largely because of my personal limitation. I have not tested other options as extensively as the below four options. Even within the below list, I have used Webinoly the most, followed by WordOps. Other two- I tested in 2021 when I first thought of writing this blog.
WordOps
WordOps is a fast, automated, and powerful tool for setting up WordPress on an optimized LEMP stack.It is a free, open-source tool designed specifically for optimizing and securing WordPress websites. It offers a simple and intuitive interface for installing and configuring WordPress, Nginx, PHP, MySQL, and other components. With WordOps, you can easily manage your website’s settings, plugins, and themes directly from the command line.
WordOps Installer
To install WordPress using WordOps, follow these steps:
- Open your terminal window and enter the following commands:
sudo apt update && sudo apt upgradecurl https://raw.githubusercontent.com/wordops/wordops/master/installer.sh | bash
- Once the installer script completes successfully, navigate to https://yourdomain.com/wp to access the WordOps dashboard.
- Click on the “Create New Site” button to start the WordPress installation process.
- Enter your domain name, email address, and password, then click “Next.”
- Choose your preferred language and timezone, then click “Next.”
- Select your desired theme and plugin setups, then click “Finish.”
- Wait for the installation process to complete, which may take a few minutes.
- Once installed, log in to your WordPress admin panel using the credentials provided during setup.
SlickStack
SlickStack is a lightweight, modular platform for building and deploying scalable WordPress applications. It includes a range of pre-configured stacks for various use cases, including eCommerce, media publishing, and custom development projects. Slickstack provides native SSL support, but requires use of a VPS with Ubuntu LTS.
Steps to install WordPress using SlickStack
- Open your terminal window and enter the following commands:
git clone [email protected]:slickstack/slickstack.git cd slickstack ./scripts/setup
- Follow the interactive prompts to configure your SlickStack environment, selecting the appropriate preset for your project.
- Once configured, navigate to http://localhost/ to access the SlickStack dashboard.
- Click on the “New Project” button to begin the WordPress installation process.
- Enter your project details, including the domain name, repository URL, and deployment strategy.
- Wait for the installation process to complete, which may take a few minutes.
- Once deployed, log in to your WordPress admin panel using the credentials provided during setup.
Easy Engine Installer for WordPress
Easy Engine is a python tool that simplifies the process of managing WordPress sites on Nginx. Easy Engine is a powerful, flexible toolset for managing WordPress websites. It includes a range of features for automating tasks, improving performance, and enhancing security.
Easy Engine requires use of Docker.
Steps to install WordPress using Easy Engine
- Open your terminal window and enter the following commands:
wget -qO ee rt.cx/ee && sudo bash ee
- Follow the interactive prompts to configure your Easy Engine environment, selecting the appropriate presets for your project.
- Once configured, navigate to http://localhost/ to access the Easy Engine dashboard.
- Click on the “New Site” button to begin the WordPress installation process.
- Enter your domain name, database details, and site title, then click “Create.”
- Wait for the installation process to complete, which may take a few minutes.
- Once installed, log in to your WordPress admin panel using the credentials provided during setup.

Creating site using easyengine
Webinoly
Webinoly is a powerful tool that optimizes server configuration for running WordPress sites.Below is a generic guide for installing WordPress on a VPS using Webinoly. I have published an extensive How To guide on using Webinoly for installing WordPress.
Prerequisites
– A VPS with Ubuntu 20.04/22.04 installed and SSH access as root user.
– A registered domain name that points to your VPS IP address.
Installation Steps
1. SSH into your VPS as root user.
2. Run the following command to install Webinoly
$ wget -qO weby qrok.es/wy && sudo bash weby
3. Create a new WordPress site:
$ sudo site example.com -wp
Replace `example.com` with your own domain name.
4. Enable HTTPS for the site:
$ sudo site example.com -ssl=on
5. Visit your domain name in the browser and complete the WordPress installation as prompted.
6. Set up HTTP authentication to protect WordPress login pages:
$ sudo httpauth -add
Update: Other Command Line Installation Methods
Here are a few commonly used methods for installing WordPress using Command Line
Using APT (Advanced Package Tool)
Debian includes the wordpress package in its repositories. You can install it using APT:
sudo apt update
sudo apt install wordpress
Manual Installation with LAMP Stack
You can manually install WordPress by first setting up a LAMP (Linux, Apache, MySQL, PHP) stack. Note: You can use similar method for installing lEMP Stack, where Nginx server is used instead of apache)
sudo apt update
sudo apt install apache2 mysql-server php libapache2-mod-php php-mysql
Download and extract WordPress:
wget https://wordpress.org/latest.tar.gz
tar -xzvf latest.tar.gz
Move the extracted files to the Apache web server directory:
sudo mv wordpress /var/www/html/
Set the appropriate permissions:
sudo chown -R www-data:www-data /var/www/html/wordpress
sudo chmod -R 755 /var/www/html/wordpress
Complete the installation through the web browser by accessing your server’s IP or domain.
WP-CLI (WordPress Command-Line Interface)
I have published a separate post on installing WordPress using wp-cli. You can read it here.
Takeaways: Installing WordPress using Command Line Installers
In conclusion, installing WordPress using command line installers like WordOps, Webinoly, SlickStack, and Easy Engine can greatly simplify the process for beginners and intermediate users alike. By leveraging these tools, you can easily manage your WordPress websites and focus on creating great content rather than worrying about technicalities. Happy blogging!
Automating WordPress installation doesn’t have to be a daunting task. With a plethora of open-source installers available, you can choose the one that best fits your needs. These tools are not just efficient, but they also come with community support, making it easier for you to tackle any issues that might come up.
In conclusion, these open source installers offer different benefits and limitations, making them suitable for different audiences. While beginners might find WordOps easy to use, advanced users might prefer the flexibility and optimization offered by Webinoly, Easy Engine, or SlickStack. Always consider your level of technical expertise and specific needs when choosing an installer.
Links and References
- Webinoly: Official Website
- WordOps: Official Website
- Slickstack: Official Website
- Easy Engine: Official Website
A previous version of this post listed the following options:
Manual Installation
You can also manually install WordPress by downloading the latest version from the WordPress website, uploading it to your server, and configuring it with your web server and database.
The steps for a manual installation would include:
wget https://wordpress.org/latest.tar.gz
tar -xzvf latest.tar.gz
mv wordpress /var/www/html/your_website
chown -R www-data:www-data /var/www/html/your_website
Using Docker
Docker can be used to run WordPress in a containerized environment. The Docker community maintains WordPress and WP-CLI images, which can be used to quickly deploy WordPress.
To install WordPress with Docker, you would run:
docker pull wordpress
docker run --name wordpress -p 80:80 -d wordpress
Each of these methods has its own set of steps and requirements, and the choice of which to use can depend on your specific needs.
The needs may vary from whether you want the latest version of WordPress, how much control you want over the installation process, or how quickly you want to get WordPress up and running.
This post was originally drafted in November 2021 and has been updated in February 2024.