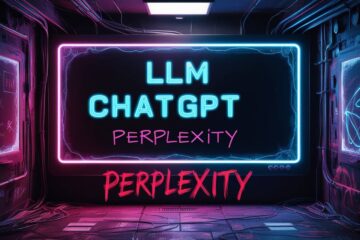In today’s digital age, delivering content swiftly and efficiently is crucial for maintaining user engagement and satisfaction. Whether you’re running a website, a mobile app, or an online platform, the speed at which your images and videos load can make or break the user experience. This is where Content Delivery Networks (CDNs) come into play. In this blog post, we’ll explore how to set up an image and video CDN using Cloudflare R2, ensuring that your media files are served quickly and reliably to users around the world.
Understanding CDNs and Cloudflare R2
Before diving into the setup process, let’s take a moment to understand what a CDN is and why Cloudflare R2 stands out as a choice for managing your media files.
What is a CDN?
A Content Delivery Network (CDN) is a network of servers distributed across various geographic locations. These servers cache copies of your website’s static content—such as images, videos, CSS files, and JavaScript—so that when users request these resources, they are delivered from the server closest to them. This reduces latency and improves load times significantly.
Why Choose Cloudflare R2?
Cloudflare R2 is designed for developers who need scalable storage with low egress fees. Unlike traditional CDNs that may charge hefty fees for data transfer out of their networks, Cloudflare R2 offers competitive pricing without sacrificing performance. It’s particularly well-suited for serving large volumes of media files due to its robust infrastructure and global reach.
Setting Up Your Image and Video CDN
Now that we have a basic understanding of CDNs and the advantages of using Cloudflare R2, let’s walk through the steps to set up your own image and video CDN.
Step 1: Create Your Cloudflare Account
If you haven’t already done so, start by creating an account on Cloudflare. Once registered, log in to access your dashboard.
Step 2: Set Up Your Domain
Add your domain to Cloudflare by following these steps:
Add Site: Enter your domain name in the “Add Site” field.
DNS Records: Review the DNS records automatically imported by Cloudflare or add any missing records.
Select Plan: Choose a plan based on your needs; even their free tier offers substantial benefits.
Step 3: Enable R2 Storage
Navigate to the “R2” section within your Cloudflare dashboard:
Create Bucket: Click on “Create Bucket” and provide a name for your bucket.
Configure Permissions: Set appropriate permissions based on who should have access to upload or modify files within this bucket.
Generate API Tokens: For secure interactions with your bucket programmatically, generate API tokens with specific permissions.
Step 4: Upload Media Files
With your bucket ready:
Use tools like rclone or aws-cli configured for S3 compatibility to upload images/videos directly into your newly created bucket.
aws s3 cp my-image.jpg s3://your-bucket-name/my-image.jpg –endpoint-url=https://
.r2. cloudflarestorage.com
Step 5: Configure Caching Rules
To ensure optimal performance:
Go back to the main dashboard.
Navigate to “Caching” > “Configuration”.
Set rules such as:
Browser Cache TTL
Edge Cache TTL
Custom Cache Rules based on file types (e.g., .jpg, .mp4)
Step 6: Update URLs on Your Website/App
Finally:
Replace existing URLs pointing directly at your server with URLs pointing at Cloudflare’s edge nodes.
This ensures that all requests for these resources are routed through Cloudflare’s high-speed network rather than hitting your origin server directly.
How to Use rclone with Backblaze B2 and Cloudflare for CDN
In this guide, we’ll walk you through the process of setting up rclone to work seamlessly with Backblaze B2 and Cloudflare for CDN.
Prerequisites
Before getting started, make sure you have the following:
A Backblaze B2 account
An active Cloudflare account
The rclone command-line tool installed on your local machine
Step 1: Configure rclone for Backblaze B2
First, let’s configure rclone to work with your Backblaze B2 account:
Open a terminal or command prompt.
Run the following command to start the configuration process:
rclone config
Choose “n” (new remote) when prompted.
Enter a name for your remote (e.g., “b2”).
Select “6” (Backblaze B2) from the list of available options.
Press “Enter” to leave the “Leave blank normally” field empty.
Enter your Backblaze B2 Account ID when prompted.
Enter your Backblaze B2 Application Key ID when prompted.
Enter your Backblaze B2 Application Key when prompted.
Accept the default endpoint URL by pressing “Enter”.
Confirm that everything is correct by selecting “y”.
Exit the configuration by selecting “q”.
Your rclone configuration is now set up to work with Backblaze B2!
Step 2: Sync Files from Local Machine to Backblaze B2**** Now that rclone is configured, you can use it to sync your local files to Backblaze B2:**** Open a terminal or command prompt.**** Run the following command to sync a local directory with your Backblaze B2 bucket:****
rclone sync /path/to/local/directory b2:bucket-name
Replace “/path/to/local/directory” with the path to the directory containing your files on your local machine, and “bucket-name” with the name of your Backblaze B2 bucket.
Wait for rclone to finish syncing the files. You should see progress updates in the terminal or command prompt.
Once the sync process is complete, all your files from the specified local directory will be uploaded to your Backblaze B2 bucket.
Step 3: Configure Cloudflare for CDN
Next, let’s configure Cloudflare to work as a CDN for your Backblaze B2 bucket:
Log in to your Cloudflare account and navigate to your dashboard.
Click on “Workers” in the top menu.
Click on “Create a Worker”.
Enter a name for your worker (e.g., “cdn-worker”).
In the editor window, enter the following code:
addEventListener('fetch', event => {
event.respondWith(handleRequest(event.request))
})
async function handleRequest(request) {
const url = new URL(request.url)
url.hostname = 'your-bucket-name.storage.googleapis.com'
return fetch(url.toString(), request)
}
Replace “your-bucket-name” with the name of your Backblaze B2 bucket.
Click on “Save and Deploy”.
On the next screen, click on “Add route”.
Enter “*” as the route pattern and select your worker from step 4 as its action. Click on “Save” to save the route.
Your Cloudflare account is now configured to act as a CDN for your Backblaze B2 bucket!
Step 4: Update URLs on Your Website/App
To take advantage of the CDN setup, you need to update the URLs on your website or app:
Replace existing URLs pointing directly at your Backblaze B2 bucket with URLs that point to Cloudflare’s edge nodes.
For example, if you had an image URL like this:
Change it to:
Replace “your-cloudflare-url” with the URL provided by Cloudflare for your worker.
By updating the URLs, all requests for these resources will be routed through Cloudflare’s high-speed network, improving load times and reducing latency for your users.
That’s it! You have successfully set up rclone with Backblaze B2 and configured Cloudflare as a CDN. Your files are now being served quickly and efficiently from Cloudflare’s edge nodes around the world. Enjoy improved performance and user experience!
Remember to regularly sync any new or updated files from your local machine to Backblaze B2 using rclone to keep your content up-to-date in the CDN.
Conclusion
Setting up an image and video CDN using Cloudflare R2 might seem daunting initially but following these steps simplifies the process considerably while offering immense benefits in terms of speed & cost-efficiency! By leveraging this powerful combination of technologies not only do you enhance user experiences but also position yourself strongly against competitors still relying solely upon traditional hosting solutions!
CDN क्या है?
Cloudflare क्यों चुनें?
- सुरक्षा: DDoS अटैक से बचाव
- स्पीड: तेज़ कंटेंट डिलीवरी
- विश्वसनीयता: 24/7 अपटाइम