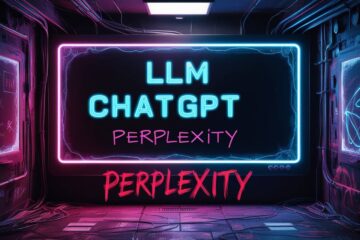Learn how to use rclone to backup data from VPS data to popular cloud storage providers like Koofr or pCloud. This step-by-step guide walks you through installing rclone, configuring it to connect to your preferred cloud storage, creating a backup script, and scheduling automated backups using cron jobs.
You may consider this post as an add-on to my recently published post, titled Managing Cloud storage and backups using Rclone
Introduction
In this example, we will use a remote computer (Virtual Private Server) and back up its data on Koofr or pCloud. For this purpose, we will use rclone and cron to schedule backups from your VPS to Koofr or pCloud, both are very good options for cloud storage providers. Here’s a step-by-step guide on how to set it up.
This guide presents a streamlined process to effortlessly back up your VPS data to leading cloud storage providers such as Koofr and pCloud. By implementing this approach, you can ensure the security and accessibility of your crucial data.

Sync local drive with rclone
How to use rclone to backup data from VPS
Install rclone: First, you need to install rclone on your VPS. Follow the instructions on the rclone website for your specific operating system:
Cloud storage offers a range of advantages for VPS data backup. With its scalability, remote accessibility, and redundancy, cloud storage ensures that your data remains intact and recoverable even in the face of unforeseen events. This guide explores the seamless integration of cloud storage into your VPS backup strategy.
https://rclone.org/install/
Configure rclone: After installing rclone, you need to configure it to connect to your Koofr or pCloud account. Run the following command and follow the prompts:
rclone config
For Koofr or pCloud, you’ll need to choose the appropriate storage provider from the list and authorize rclone to access your account. Detailed instructions for each provider can be found here:
Koofr: https://rclone.org/koofr/
pCloud: https://rclone.org/pcloud/
Test rclone: Once configured, it’s crucial to verify rclone’s functionality. Ensure that rclone can communicate with your cloud storage by running a simple test command to list the contents of your remote storage. This step confirms that your connection is successful and your data can be transferred reliably.
rclone ls remote_name
Replace remote_name with the name you assigned to the remote during the configuration process.
Create a backup script
Create a shell script that will perform the backup using rclone. For example, create a file named backup.sh with the following contents:
#!/bin/bash SOURCE="/path/to/your/data" DESTINATION="remote_name:backup_folder" rclone sync "$SOURCE" "$DESTINATION" --log-file /path/to/your/log/file.log
Replace /path/to/your/data with the path to the data you want to back up on your VPS, remote_name with the name of the remote you configured, and backup_folder with the folder name you want to use in your Koofr or pCloud account.
Make the script executable
chmod +x backup.sh
Test the backup script: Run the backup script to make sure it works as expected:
./backup.sh
Check your Koofr or pCloud account to ensure the data has been backed up.
Schedule backup with cron
To schedule the backup, open your crontab with the following command:
crontab -e
Add a new line to schedule the backup script to run at your desired interval. For example, to run the backup daily at 3:00 AM, add the following line:
0 3 * * * /path/to/your/backup.sh
Replace /path/to/your/backup.sh with the actual path to your backup script.
Save the file and exit the editor
Your backup will now run automatically according to the schedule you defined.
Automating your backups is essential for consistent data protection. The cron utility makes this process seamless. Schedule your backup script to run at your preferred intervals using cron’s intuitive syntax. This ensures that your data remains up-to-date without manual intervention.
Conclusion: use rclone to backup data from VPS
By following this straightforward guide, you can establish a reliable backup system for your VPS data using rclone and cloud storage services like Koofr or pCloud. This approach offers convenience and peace of mind, ensuring that your valuable data is protected and easily recoverable.
Links and Resources
- rclone Installation: rclone.org/install/
- Koofr Setup Guide: rclone.org/koofr/
- pCloud Setup Guide: rclone.org/pcloud/
- Learn more about cron: en.wikipedia.org/wiki/Cron
- Introduction to Shell Scripting: www.shellscript.sh/
This post tilted “How to use rclone to backup data from VPS” was published as a part of series of posts on Cloud Storage. For other posts in this series, please click here. You can read my post on using rClone with Zoho WorkDrive here.