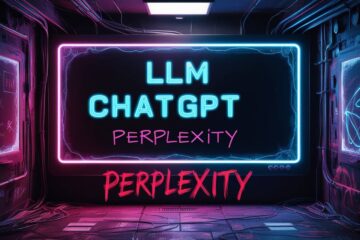Gumlet is a Content Delivery Network for serving images and videos. In this post, let us explore how to use a web folder to serve images with Gumlet CDN. is a powerful tool that helps you deliver high-quality images to your website visitors at lightning-fast speeds. But in order to fully unleash its potential, you need to connect your web folder to Gumlet. And in this blog post, I am going to show you exactly how to do that.
I. Create Account with Gumlet and use the WordPress Plugin
Step 1: Sign up for Gumlet
The first step to connecting your web folder to Gumlet is to sign up for an account. Don’t worry, it’s completely free to get started. Once you have signed up, you will be given a unique API key that you will need to connect your web folder to Gumlet.
Step 2: Install the Gumlet plugin
Next, you need to install the Gumlet plugin on your website. This can be done easily through your CMS, such as WordPress or Drupal. The Gumlet plugin will automatically optimize all the images on your website and deliver them through the CDN.
Step 3: Configure the plugin
Once the plugin is installed, you will need to configure it with your API key. This will allow the plugin to connect to your Gumlet account and optimize your images. You can also choose the image sizes and formats that you want Gumlet to optimize.
Step 4: Connect your web folder to Gumlet
Now it’s time to connect your web folder to Gumlet. This is where the magic happens. Simply go to your Gumlet account and click on the “Add Web Folder” button. Then, enter the URL of your web folder and click on “Add”. That’s it, your web folder is now connected to Gumlet!
Step 5: Test and monitor
It’s always a good idea to test your website after connecting your web folder to Gumlet. This will ensure that everything is working properly. You can also monitor your website’s performance through Gumlet’s dashboard. This will give you insights into your website’s loading time and the number of optimized images.
II. Connect a Web Folder with Gumlet CDN
A. Step-by-Step Guide on Connecting a Folder in a VPS
- SSH into your VPS: Open a terminal on your local machine and use the SSH command followed by your username and the IP address of your VPS. For example:
ssh username@your_vps_ip_address. - Create a Folder: Once you’re logged in, you can create a new directory using the
mkdircommand. For example:mkdir images. - Upload Files: To upload files from your local machine to your VPS, you can use a tool like SCP (Secure Copy). For example, to copy a file named ‘example.jpg’ from your local machine to the ‘images’ folder on your VPS:
scp /path/to/example.jpg username@your_vps_ip_address:/path/to/images. - Update DNS Settings with Cloudflare: Sign in to your Cloudflare account, navigate to the DNS settings page, and update your settings to point to your VPS IP address.
- Connect to Gumlet: Sign up for a Gumlet account, and follow their instructions to integrate it with your website or application. Configure Gumlet to point to the ‘images’ folder on your VPS.
B. Instructions for Using an S3 Compatible Provider (Backblaze)
- Create a Bucket: Log into your Backblaze account, navigate to the ‘Buckets’ section, and create a new bucket.
- Upload Files: Upload your images or files to the bucket. You can do this through the Backblaze web interface, or use tools like Cyberduck or Transmit.
- Integrate with Gumlet: In your Gumlet settings, choose ‘Backblaze’ as your source type, and provide the necessary details such as bucket name, region, and access keys.
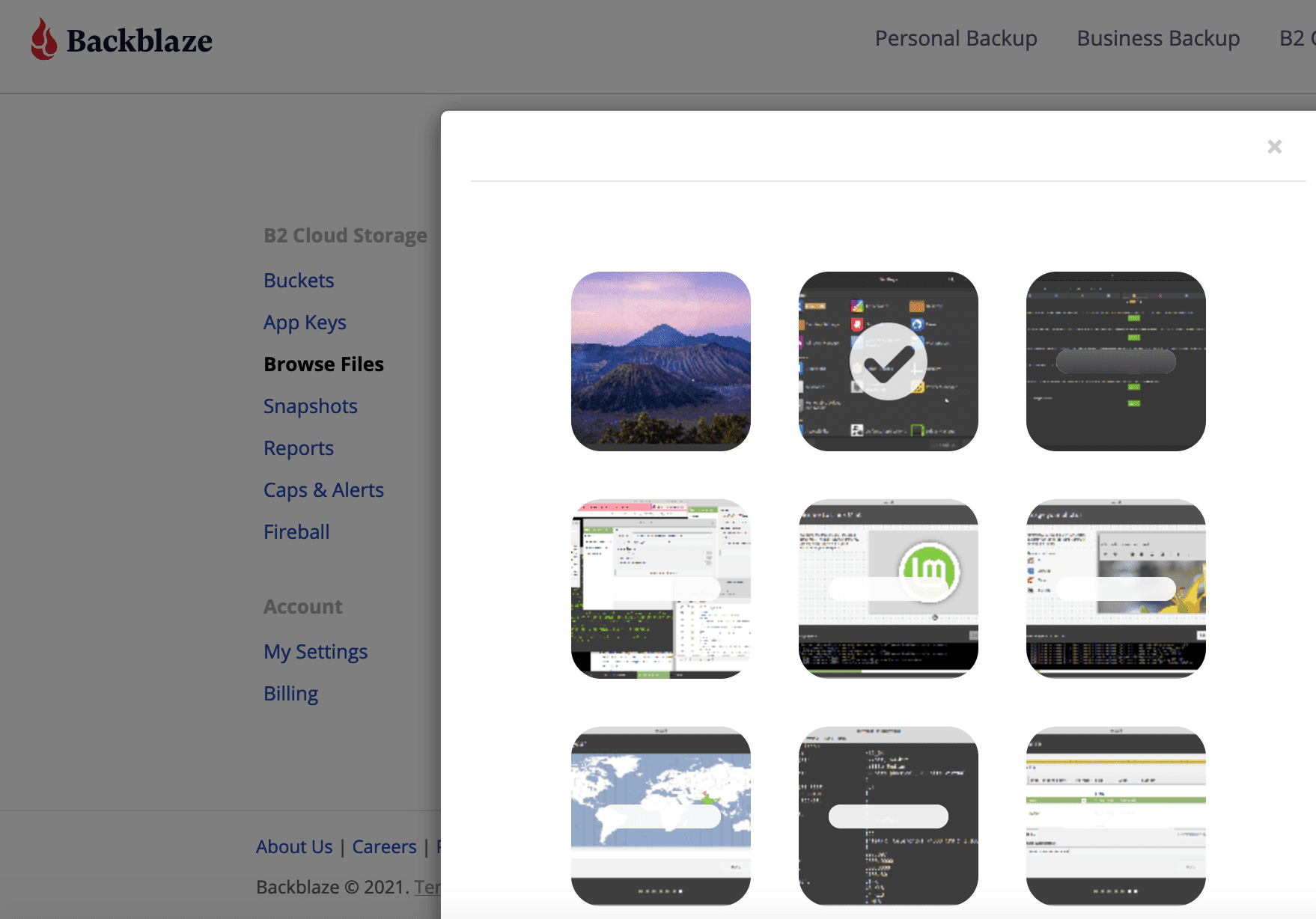
C. Connect to Another CDN (PushCDN, BunnyCDN, or Cloudinary)
- Create an Account: Sign up for an account with the CDN of your choice.
- Configure the CDN: Follow the CDN’s instructions to integrate their services with your website or application. Direct the CDN to the folder you created on your VPS or Backblaze bucket.
D. Set Up a Shared Hosting Folder with Gumlet CDN
- Create a Folder: Use your shared hosting control panel or FTP client to create a folder and upload your images or files.
- Connect to Gumlet: In your Gumlet settings, choose ‘Web Folder’ as your source type, and provide the URL of your shared hosting folder.
Example: Image hosted on a shared hosting plan
Let us consider a scenario where a shared hosting us used to serve images via gumlet for CDN. The folder is called `images.mydomain.in`, and we use Cloudflare to manage the subdomain like discussed earlier.
In Gumlet, the folder is called `myfolder.gumlet.com`, and we define the parameters to maipulate the image. The width and the quality of the image are listed in the image url itself, in the format :
`’https://images.mydomain.in/img.png?q=90&w=600`
where q is quality in percentage, w is width in pixels.
Pros, Cons, and Recommendations for Web Folder
- VPS Setup: Offers more control and flexibility, but requires more technical knowledge. Ideal for intermediate users.
- Backblaze: Provides unlimited data storage and robust data durability, but has costs for data retrieval. Suitable for beginners due to its user-friendly interface.
- Other CDN: Can provide better global reach and faster delivery, but might be more expensive. Suitable for intermediate users.
- Shared Hosting: Easier to set up and manage, but less flexible and may have performance limitations. Recommended for beginners.
Key Takeaways : Serve Images with Gumlet CDN
- Access Control: Ensure proper permissions and access control for your folders and files.
- SSL Certificate: Enable SSL/TLS encryption for secure data transmission.
- Backups: Regularly back up your data to prevent loss.
- WordPress Dependency: If you’re using WordPress, the Gumlet plugin simplifies the integration process.
If you’re not using WordPress, Gumlet offers SDKs for various other platforms and programming languages. In conclusion, the choice of setup largely depends on your technical expertise, specific requirements, and budget. It’s important to carefully consider the pros and cons of each option, and ensure that you follow best practices for server security, data backups, and access control.

Setting Image parameters
References
This post on serve images with Gumlet CDN was published under the Content Delivery Networks series and was updated on 29 Feb 2024.